概要
Excelで日常的にブックの体裁を整えるために行っている操作を簡略化したいと考え、VBAでマクロを作成した。
体裁の修正内容としてはExcelブック内の全シートを対象に以下の体裁を修正します。
- 日本語フォントを「MS Pゴシック」に設定
- 英語フォントを「Consolas」に修正
- 表示を「改ページプレビュー」に変更
- 表示倍率を「100%」に変更
- 「目盛線」表示を無効化
Excelブック全シートの体裁修正マクロ利用設定
-
Excelを起動し、[Alt] + [F11]を押下し、“Microsoft Visual Basic for Applications"を開きます。
-
[プロジェクト - VBA]ウィンドウの
ThisWorkbookを選択した状態で右クリックし、[挿入] - [標準モジュール]を選択します。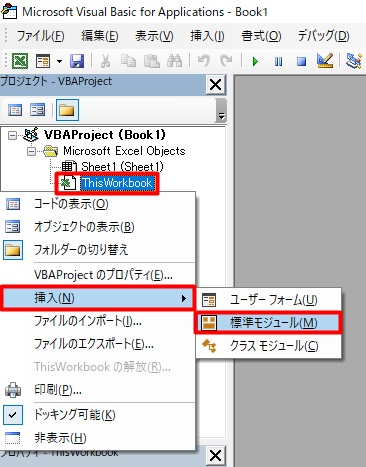
-
右ペインに画像の通りVBAを貼り付けます。
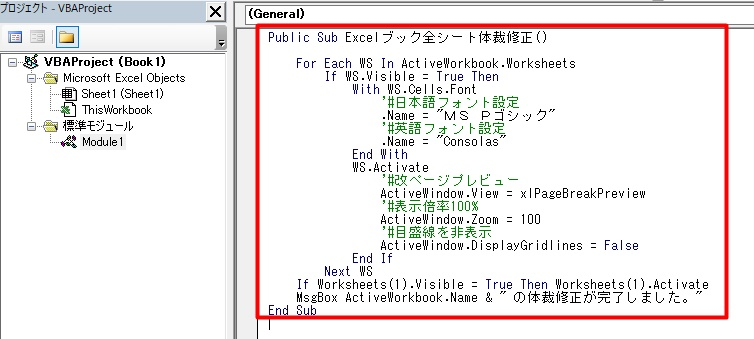
1 2 3 4 5 6 7 8 9 10 11 12 13 14 15 16 17 18 19 20 21 22Public Sub Excelブック全シート体裁修正() For Each WS In ActiveWorkbook.Worksheets If WS.Visible = True Then With WS.Cells.Font '#日本語フォント設定 .Name = "MS Pゴシック" '#英語フォント設定 .Name = "Consolas" End With WS.Activate '#改ページプレビュー ActiveWindow.View = xlPageBreakPreview '#表示倍率100% ActiveWindow.Zoom = 100 '#目盛線を非表示 ActiveWindow.DisplayGridlines = False End If Next WS If Worksheets(1).Visible = True Then Worksheets(1).Activate MsgBox ActiveWorkbook.Name & " の体裁修正が完了しました。" End Sub -
[Ctrl] + [S]にて名前を付けて保存を起動し、任意のファイル名及びファイルの種類に"Excel マクロ有効ブック(*.xlsm)“を指定し、[保存]を選択します。
Excelブック全シートの体裁修正マクロ利用方法
-
保存したマクロ有効ブックを開いた状態で修正対象とするファイルを開きます。
-
修正対象のファイルがアクティブな状態で[Alt] + [F8]にて"Excelブック全シート体裁修正"を選択し、[実行(R)]を選択します。
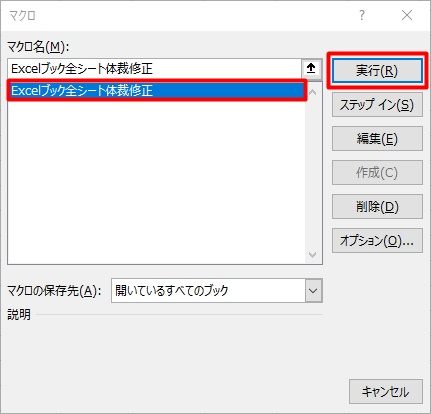
-
修正対象のファイルの体裁が想定通り修正されたことを確認します。
環境
- Microsoft Excel 2019